Michigan Medicine contracts with Life Image, a third-party image exchange network, to transfer images electronically to Michigan Medicine. This system is both secure and HIPAA-compliant and is available for health providers and patients.
Share Your Images with Michigan Medicine
Choose the category you fit into below to learn the best way to send images.
For Health Providers
There are several organizations that have an established permanent connection to Michigan Medicine via Life Image, allowing patient images to be sent electronically on a routine basis.
If your organization already has this connection, please use this as the primary method to send images electronically.
- To check if your health system or clinic site is already connected to Michigan Medicine to send images, click the Connected Sites button below. For the best process to send images through this connection, please contact your Radiology Department.

- If your site is not listed on the Connected Sites page above, you may use the Begin Upload button below to establish a temporary connection through LifeImage send patient images.
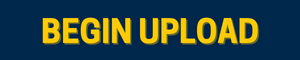
To view step-by-step instructions for this process, see Detailed Upload Instructions below.
For Patients
Simple Upload Instructions:
- Locate the images you would like to upload on your computer.
- Click the Begin Upload button below. This button will take you to the LifeImage one-time electronic image upload page where you start the process of sending your images to Michigan Medicine.
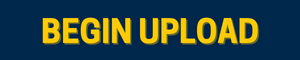
Detailed Upload Instructions:
To view step-by-step instructions for this process, see Detailed Upload Instructions below.
Get Help Uploading Images
Contact Radiology Customer Service
For questions related to image transmission to Michigan Medicine, please contact the Radiology Customer Service Center at the numbers below.
- Monday – Friday (6:30 am-9 pm): 734-936-4516 opt. 5
- After 9 pm and weekends: 734-763-1800)
Detailed Upload Instructions
Prepare to Send Your Images
- Notify your provider. Be sure to let your Michigan Medicine provider know you are sending the images through Life Image so they can retrieve them. While your images will be secure in the cloud once you send them, they will not be monitored.
- Get your images ready. To upload them through Life Image they will need to be available on your computer. They can be on a CD, saved to your desktop, or in a folder you've created. Note where the images are located so you can find them when it is time to upload them in Step 3. (If your images are on a CD, it must be in the DICOM image format.)
- Verify that you have an internet connection and check your browser. (Google Chrome is Life Image's preferred browser for uploading images because it does not require Java. Firefox and Internet Explorer users will need to launch Life Image's Java applet to upload images.)
Request a Connection with Life Image
- Click or select the "Send Images" button below to request a connection. This button takes you to the Life Image one-time electronic image upload page where you can begin the process of sending your images to Michigan Medicine.
- Select the "Request a Connection" button once you are on the Life Image page.
- Fill in the patient and contact information on the Connection Request form.
- Select "Send Request". You will see a Thank You message confirming that your request has been sent.
- Check your email. You will receive TWO emails.The first email is confirming that your request to share images has been sent. The second email states your request has been accepted and has a link to “Get Started”.
- Select the secure "Get Started" link. Once you do, you will be guided through a 4-step "wizard" process to upload your images.
- Click “Accept” on the protection agreement that will display next. You will now be able to upload exams (images). Go to Step 3 below to upload your images from your computer.
Upload Images
- Click on “Browse For Exams”. This will launch your computer's file browser.
- Go to the location of your images on your computer, which you noted in Step 1above ("Get your images ready").
- Select your image file(s), then click the "Upload" button.
- A pop-up will appear asking if you trust this site. Click "Upload" again to continue.
- Select the images you want to upload. The list of images you are uploading will appear on the screen. You can keep them all checked and click the "Continue" button, or you can select specific images you wish to upload by unchecking/checking the select box in front of each file. Once you have your the images you want selected, click "Continue."
- Fill out the contact form, then click “Continue”.
- Upload more files as needed. An upload bar will launch and let you know when your images have been 100% uploaded. You can then select "Upload More Files" if you wish to upload additional images. Once you are finished, click on "Finish Uploading."
The system will automatically log you out after you are finished uploading. The images have now been sent successfully to Michigan Medicine. Congratulations!

